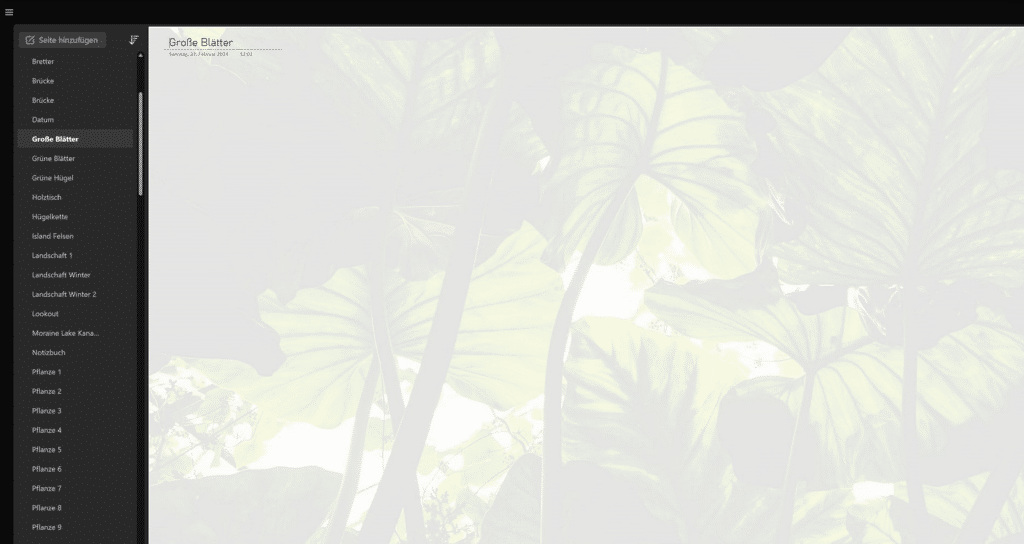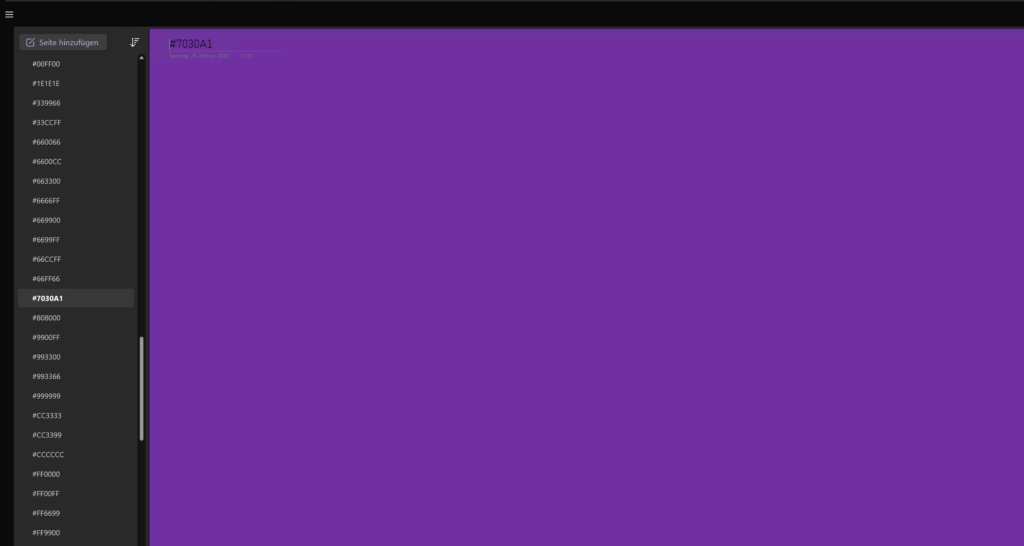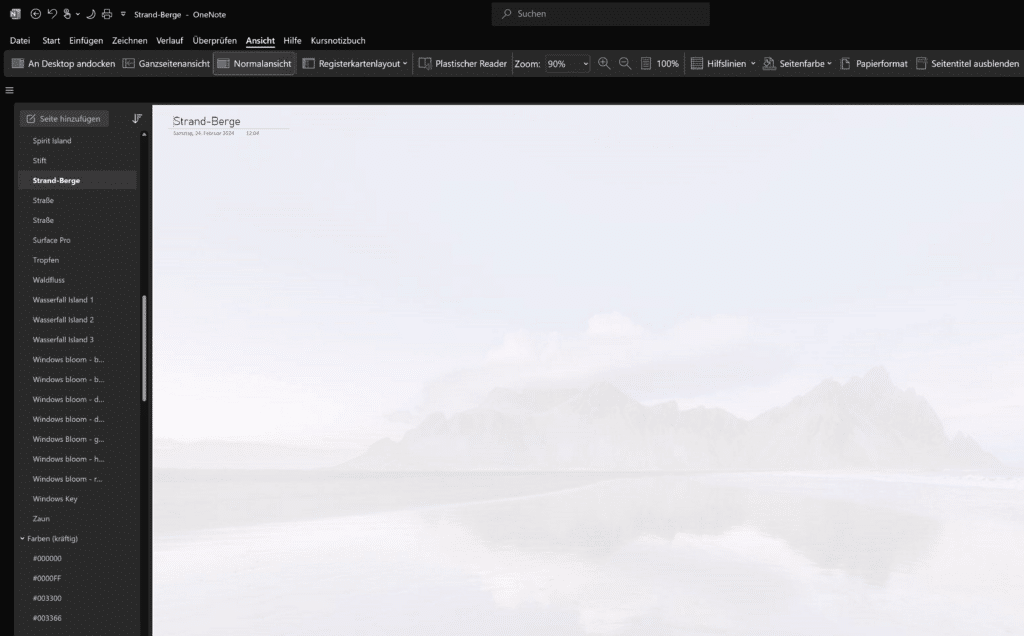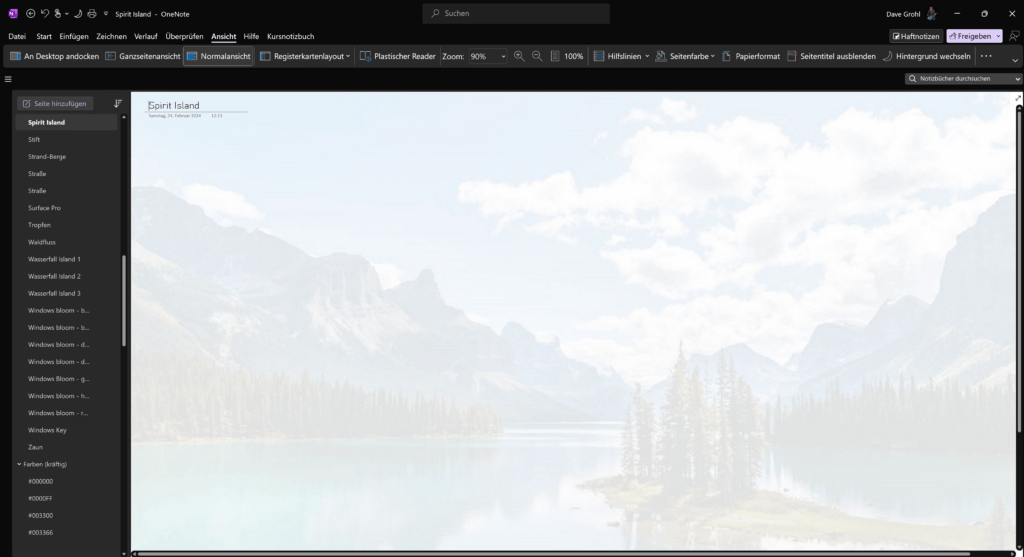Im neuesten OneNoteMasterclass Template Studio Beitrag zeige ich dir, wie du verschiedene Hintergründe in OneNote erstellen kannst und habe für dich auch einige Seiten mit verschiedenen Farb- und Bild-Hintergründen vorbereitet.
Da ist sicherlich auch was für dich dabei!